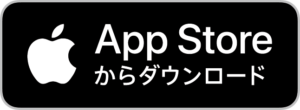iPhoneまたはAndroidのスマートフォンやパソコンをお使いの方向けの、Web相談システムのご利用手順になります。ご自宅に居ながら実際にお会いしてお話をしているかのように、ご相談いただける画期的なしくみです。
当社のWeb相談システムは「Zoom/ズーム」というアプリを使っておりますので、ここでは「Zoom」を利用できるようにするための準備について、分かりやすい写真を交えてご案内いたします。
なお「Zoom」のアプリ自体は、無料のアプリとなっております。ご自身でPro(プロ)プランにアップグレードしない限り、何も請求されないのでご安心ください。(通信料金は契約している携帯電話会社の料金プランに準拠します)
事前にご準備いただきたいもの

- 1. インターネットにつながるスマートフォンやパソコン
- 2. 事前のアプリ登録(アプリ名「Zoom」)
- 3. 当事務所からの招待メールやLINEメッセージ
※ガラケーはご利用いただけません
お使いの端末のタイプをお選びください
パソコンをお使いの方
【当日】1.ご案内メール/LINEメッセージのURLを選択
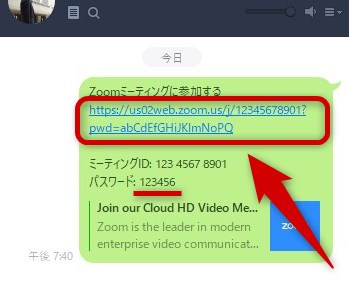
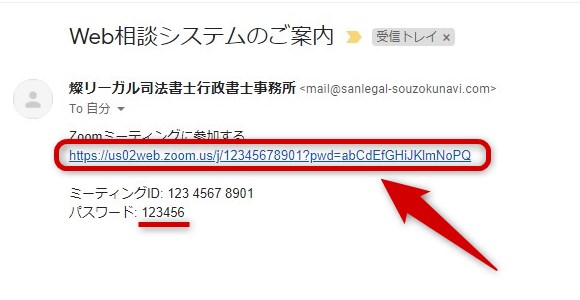
当事務所から発信されたご案内メール、またはLINEメッセージをご覧ください。
その中に、Web相談システムへ入るためのURLが記載されていますので、そのURLをクリックしてください。
【当日】2.「Zoomをダウンロードして実行」を選択
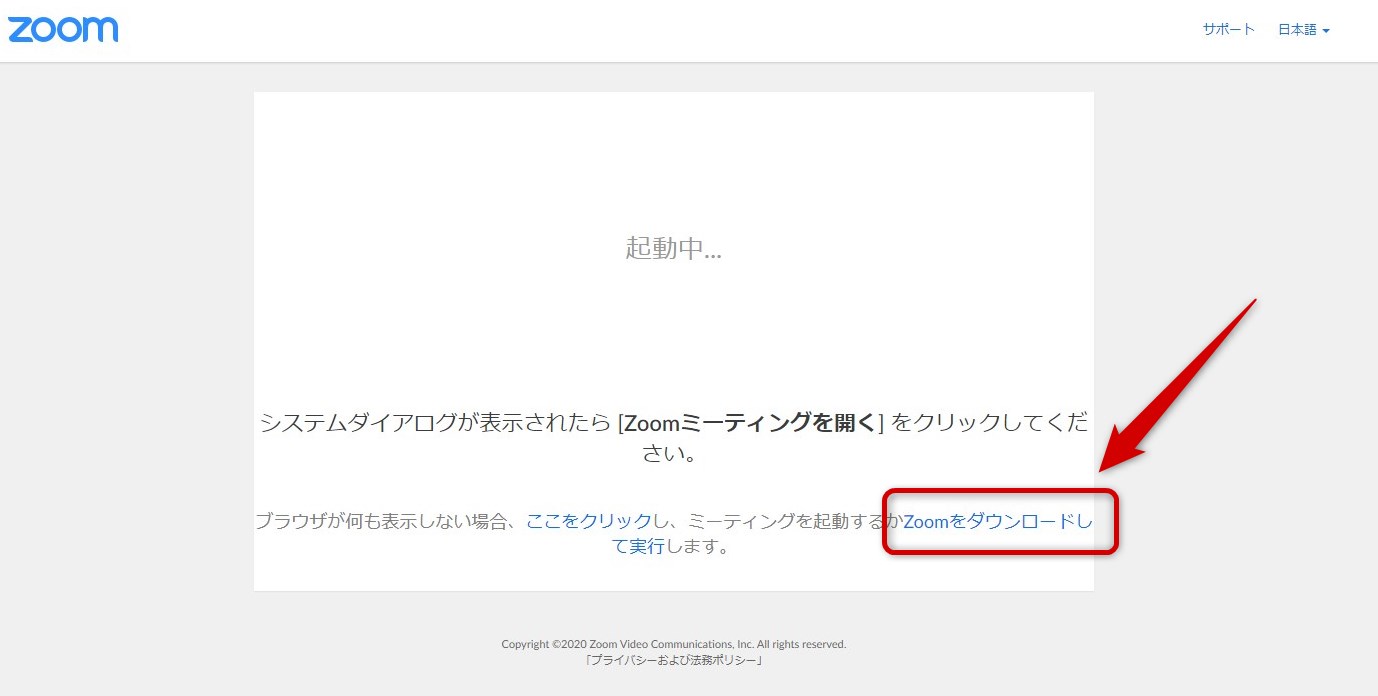
ご覧のような画面が立ち上がりますので、「Zoomをダウンロードして実行」をクリックします。
【当日】2-1.(既にZoomをインストール済みの場合は「Zoom Meetingを開く」を選択)
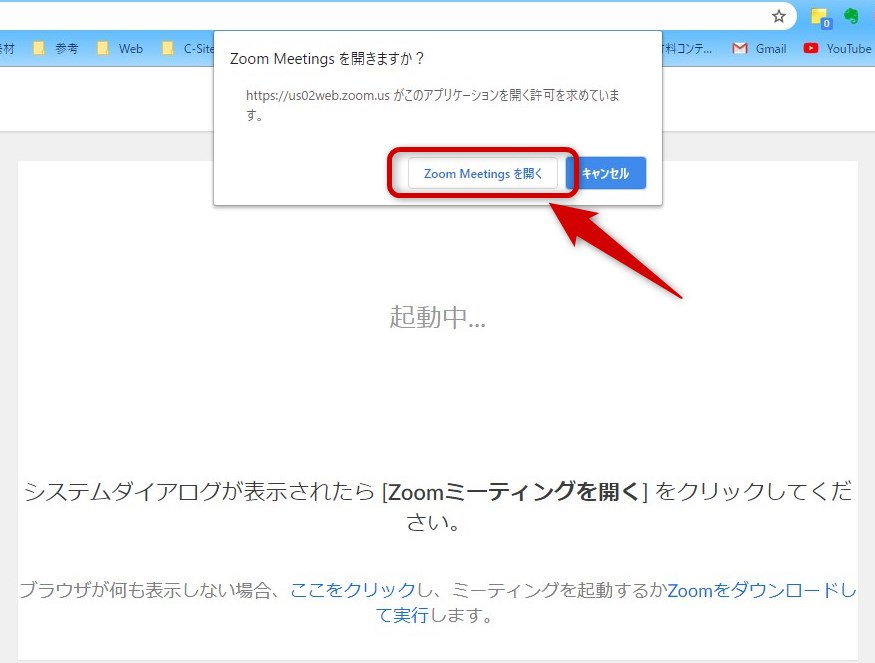
これまでにZoomをインストール済みの場合は「Zoom Meetingを開く」というボタンが表示されますので、それをクリックしてください。
【当日】3.アプリを実行
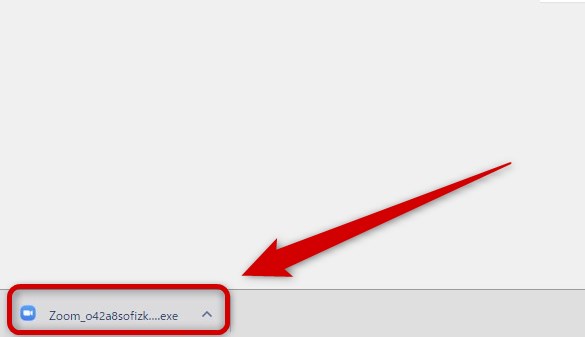
保存したアプリを実行するか、ブラウザが「Chrome」であれば写真のようなアプリダウンロード完了ボタンが表示されるのでクリックして実行します。
その後、自動的にアプリが登録(インストール)されます。
【当日】4.名前とパスワードを入力して「ミーティングに参加」ボタンを選択
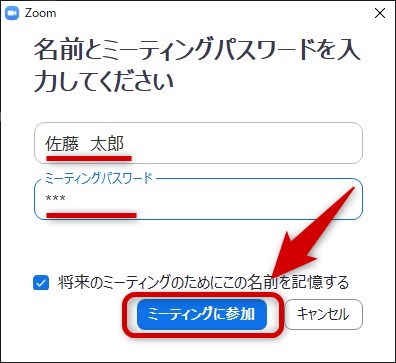
写真の表示のように「パスワード」と「名前」が入力できるような画面が表示されますので、入力のうえ「OK」をタップしてください。
※パスワードが要求されない場合は「名前」のみご入力ください。
【当日】5.特に支障が無ければ「ビデオ付きで参加」を選択
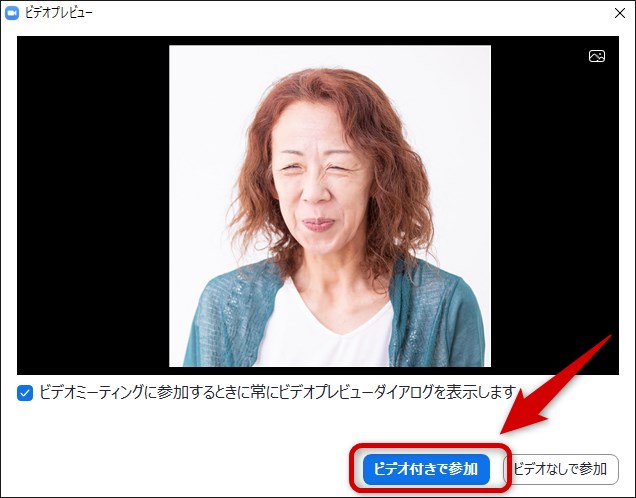
この設定はお客様側の顔を見せてWeb相談システムを利用するかどうかの設定です。
お顔が見えた方がお互い円滑なコミュニケーションが取れますので、特に支障がなければ「ビデオ付きで参加」をお選びください。
※動画はやめてほしいという方は「ビデオなしで参加」をお選びください。お電話と同様にお顔は見えない設定となります。
【当日】6.Web相談システムがスタートするまで待機
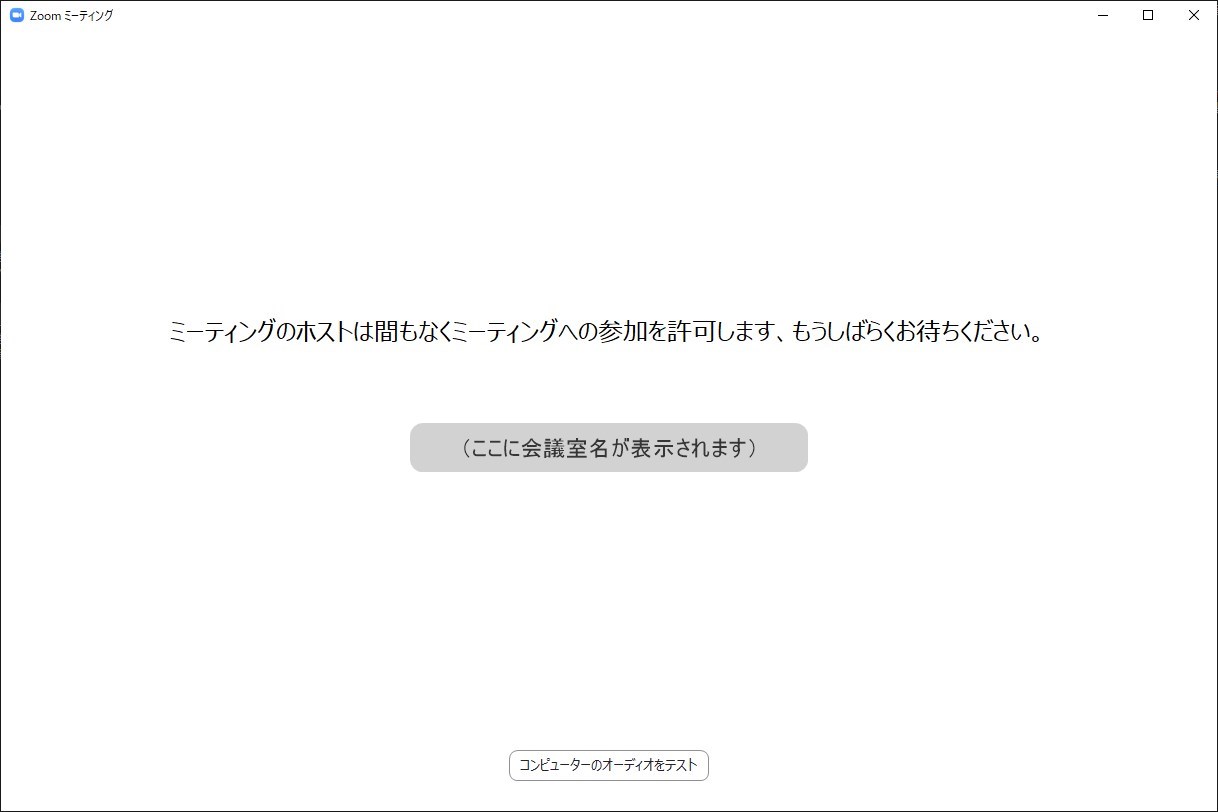
ZoomのWeb相談システムでは、セキュリティの観点からミーティングに参加のために一人ひとり承認してから開始できるようになっています。
ミーティング開始が「承認」されるまで、写真の画面のままお待ちください。「承認」されると自動的に次の画面に切り替わります。
【当日】7.「コンピューターでオーディオに参加」を選択
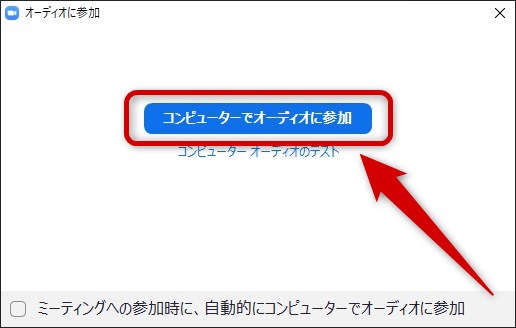
電話のように会話ができるようにするために、写真の「コンピューターでオーディオに参加」のボタンをクリックします。
【当日】8.Web相談システムへの入室が完了
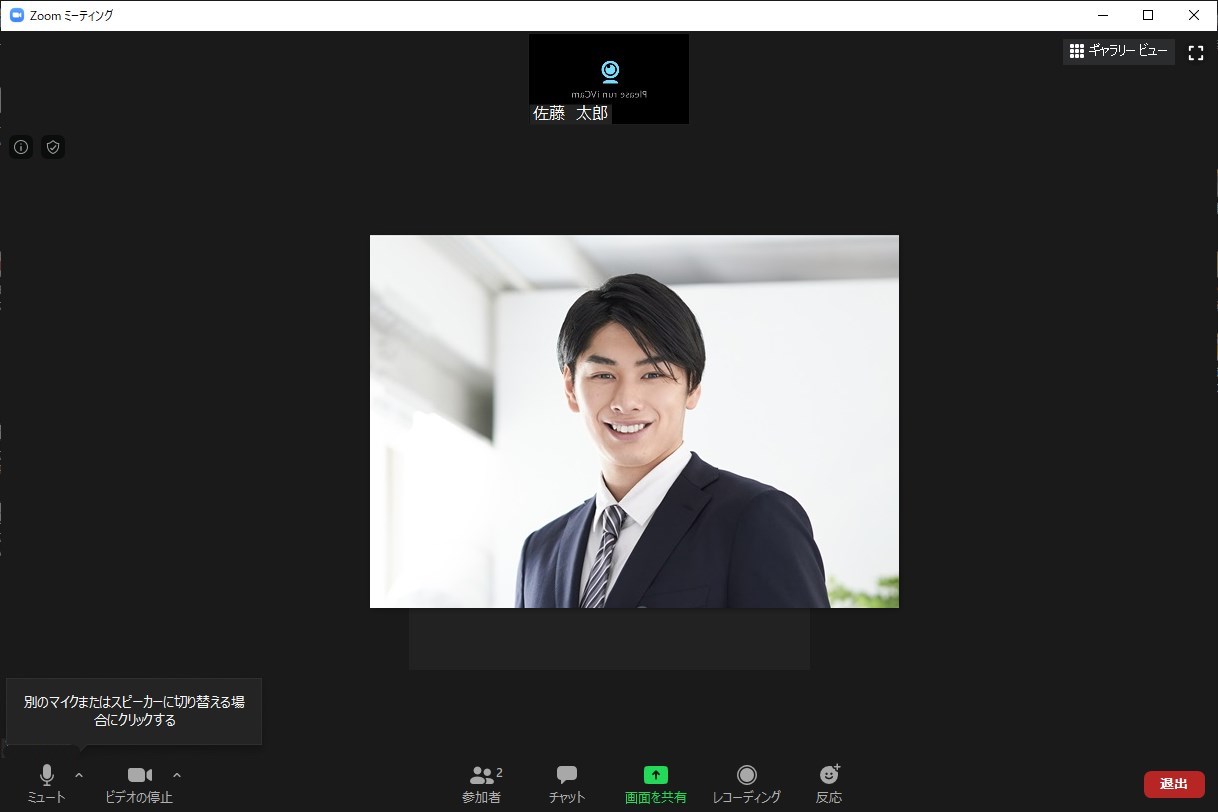
この画面が表示されると、Web相談システムへの入室が完了となります。
【当日】8-1.(音声が聴こえない/届かない場合は「スピーカー&マイクをテストする」を選択)
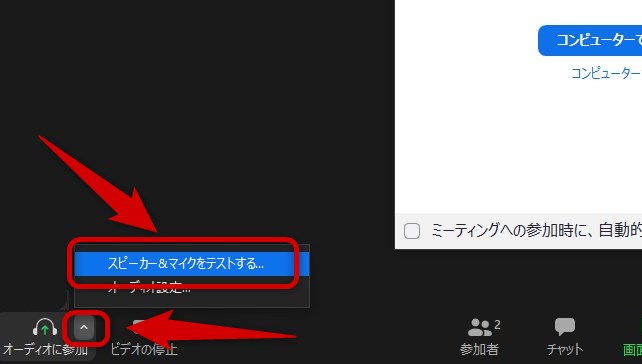
万一、相手の声が聴こえない、もしくはこちらの声が届いていないといった場合には、写真のメニューから「スピーカー&マイクをテストする」をクリックして、動作テストを行ってください。
【当日】9.(終了したい場合)画面右下の「退出」を選択
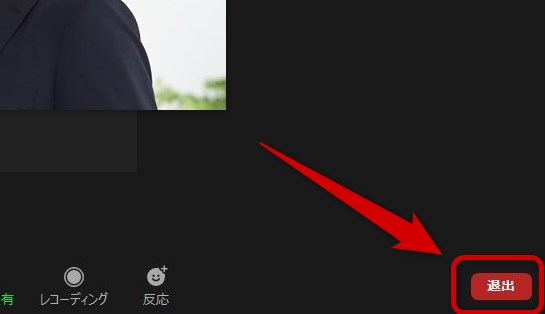
Web相談システムを終了したい場合は、画面右上の「退出」をタップしてください。
【当日】10.「ミーティングを退出する」を選択
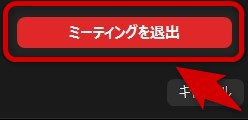
「ミーティングを退出する」というボタンが表示されますので、そのボタンをタップするとWeb相談システムを終了できます。
iPhone/アイフォーンスマホをお使いの方
【事前準備】1.「App Store」へアクセス
こちらのアイコンをタップ(指で選択)してください。
【事前準備】2.ZOOM Cloud Meetings の「入手」を選択
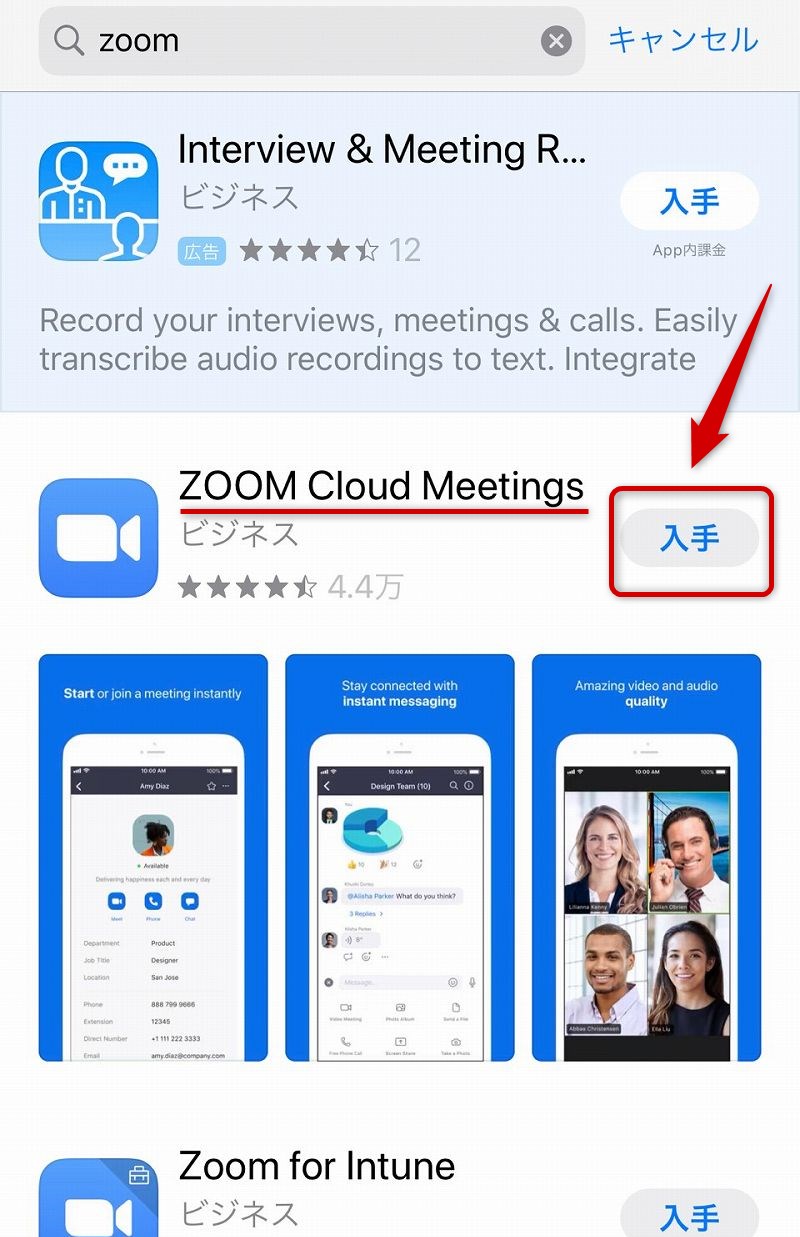
「ZOOM Cloud Meetings」というアプリを見つけてください。
このアプリが、今回のWeb相談システムで利用する「Zoomアプリ」となっております。
すぐ横に「入手」というボタンがありますので、そちらをタップすると、スマートフォンへこのアプリが登録されます。
【事前準備】2-1.顔認証/指紋認証/パスワード認証などを行う
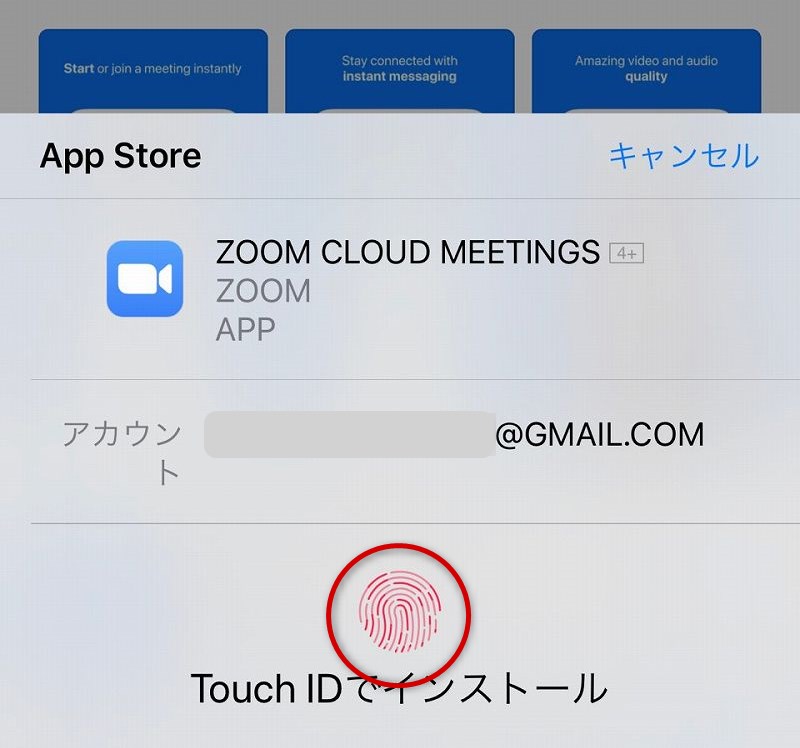
この写真は指紋認証の場合の画面になります。
アプリのダウンロードの認証なので、認証を進めてください。
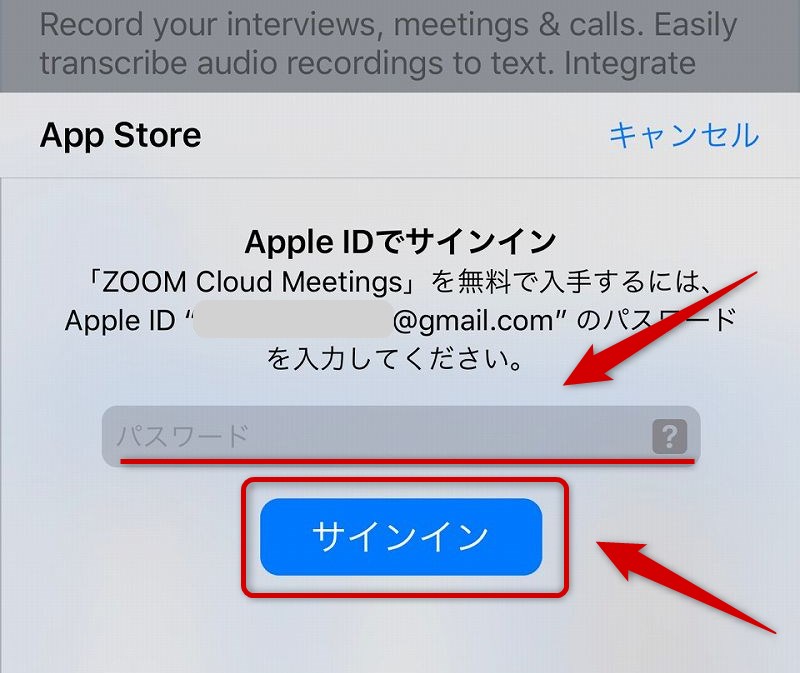
この写真はパスワード認証の画面になります。
Apple ID のパスワードを入力して、認証を進めてください。
【事前準備】3.アプリが自動的に登録されます
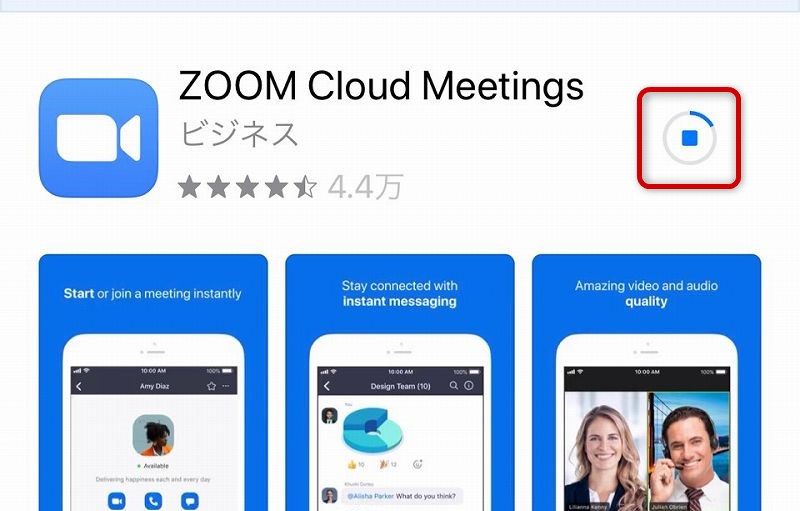
入手ボタンをタップすると、Zoomアプリが自動的に登録されます。
登録の進捗度が円グラフで表示され、ゲージが一周すれば登録完了となります。
【事前準備】4.「開く」でZoomアプリを起動
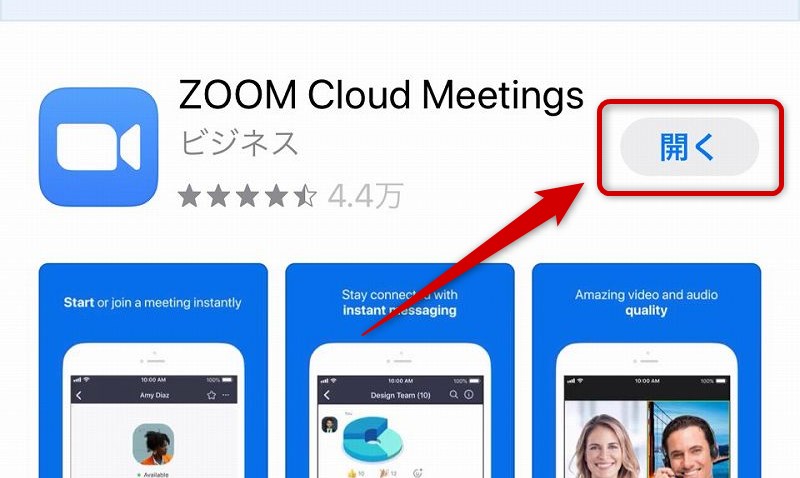
登録(入手)が100%となり完了した瞬間、「入手」のボタンから「開く」のボタンに表示が変わります。
「開く」ボタンより、アプリを立ち上げることができます。
※“Zoom Cloud Meetings”の登録が完了すると、スマホのホーム画面に「Zoom」のアプリが表示されるようになります。今後は、このアプリをタップするだけで起動することができるようになります。
【事前準備】5.準備完了です
アプリは無事に起動できましたでしょうか。
起動することが確認できれば、スマートフォン側の準備は以上で完了となります。
後は、当事務所からのご案内メール/LINEメッセージをお待ちください。
ここから先は、ご案内メール/LINEメッセージが届いてからのステップとなります。
【当日】1.ご案内メール/LINEメッセージのURLを選択
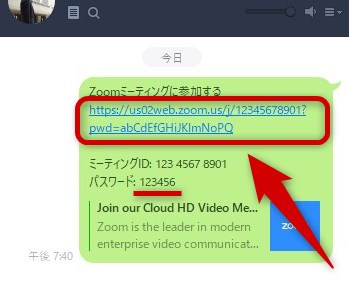
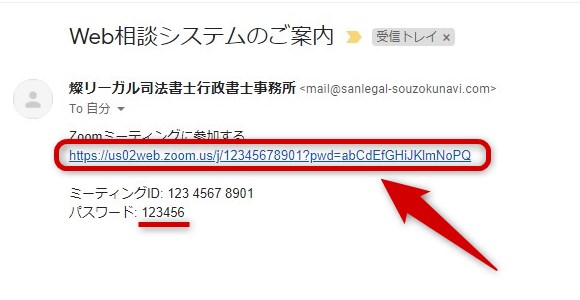
当事務所から発信されたご案内メール、またはLINEメッセージをご覧ください。
その中に、Web相談システムへ入るためのURLが記載されていますので、そのURLをタップしてください。
【当日】1-1.LINEメッセージでエラーが表示された場合
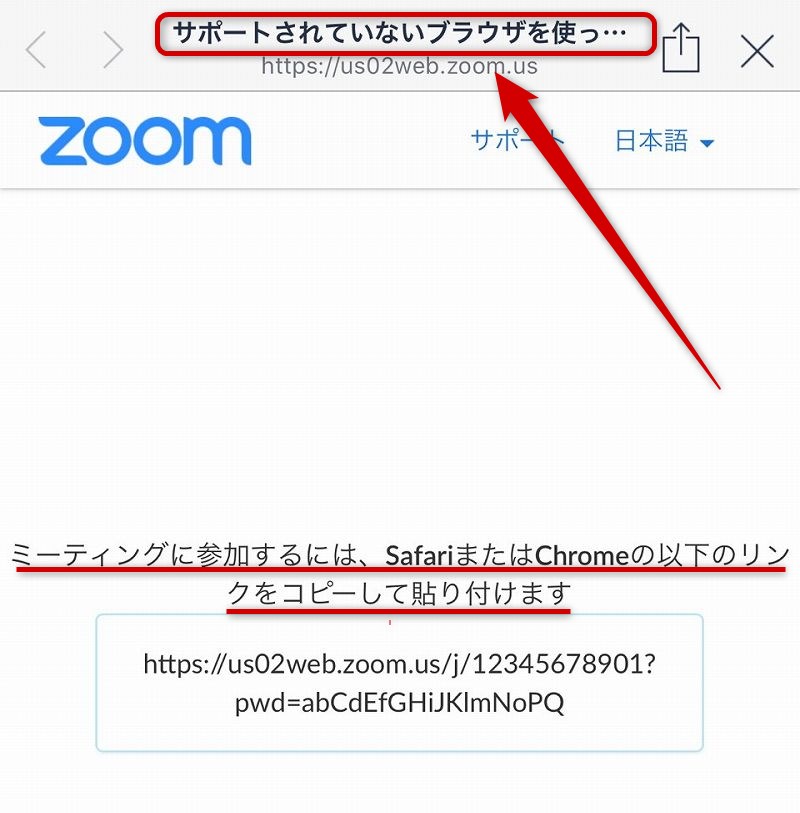
LINEメッセージからのURLタップで、ご覧のようなエラーが表示されることがあります。
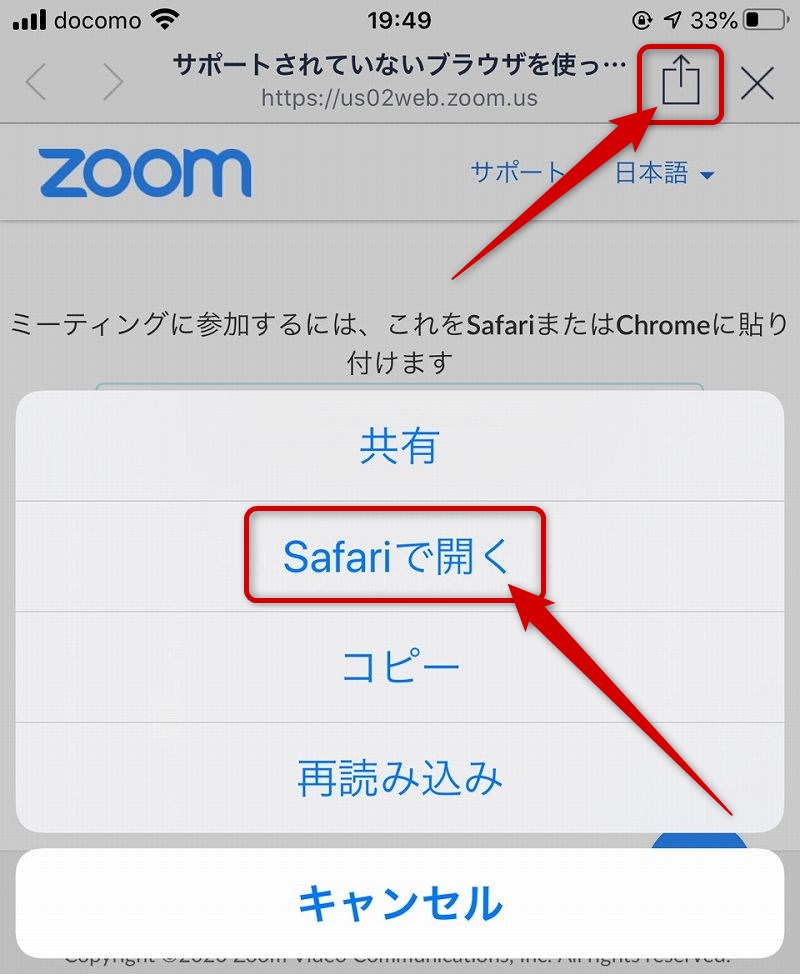
この場合は、画面上部のアイコンをタップのうえ、表示された「Safariで開く」のメニューをタップしてください。
※勿論、表示されているURLをコピーして、SafariまたはChromeのブラウザアプリに貼り付けてアクセスいただくこともできます。
【当日】2.このページを”Zoom”で開きますか?の「開く」を選択
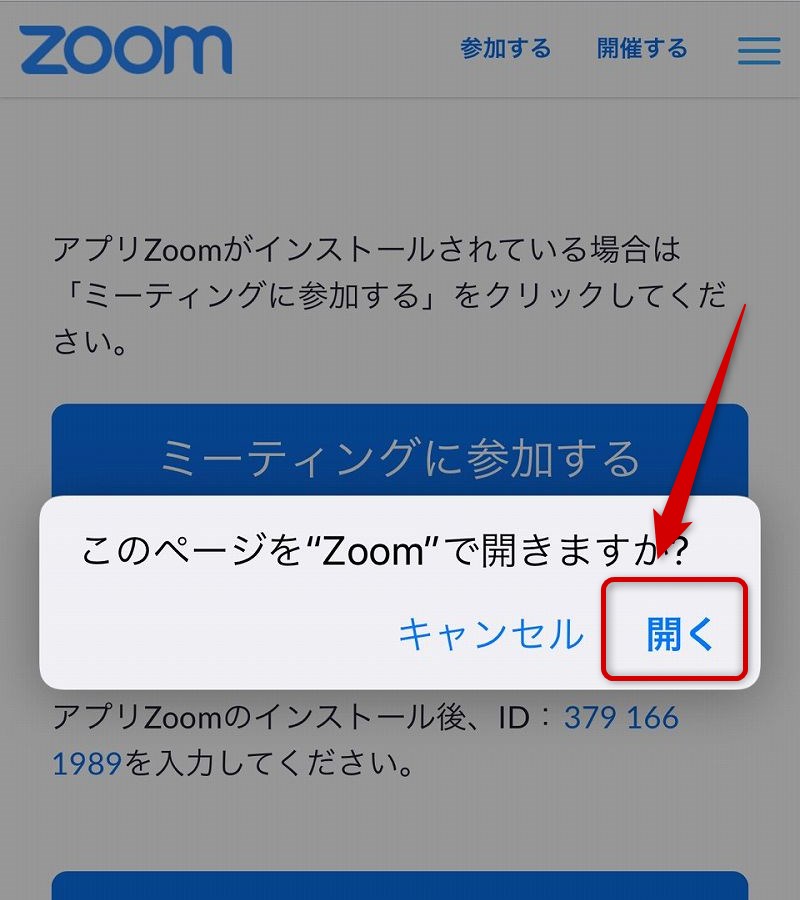
Safariでページが開かれると、ご覧のようなメッセージが表示されますので「開く」をタップしてください。
【当日】3.名前とパスワードを入力して「続行」を選択
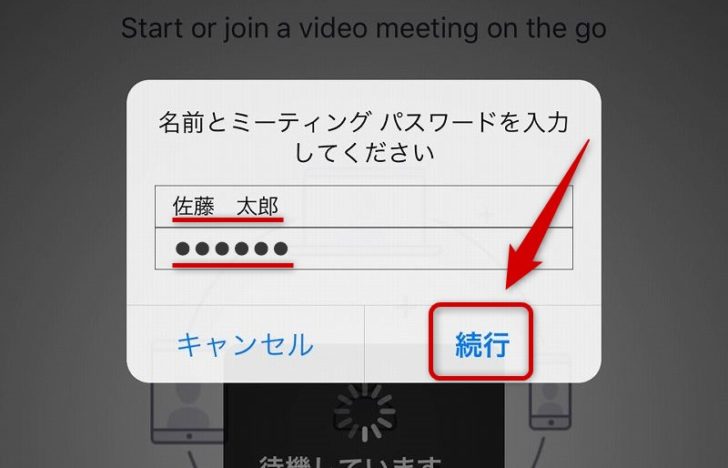
写真の表示のように「パスワード」と「名前」が入力できるような画面が表示されますので、入力のうえ「続行」をタップしてください。
※パスワードが要求されない場合は「名前」のみご入力ください。
【当日】4.動画の利用のためカメラへのアクセスについて「OK」を選択
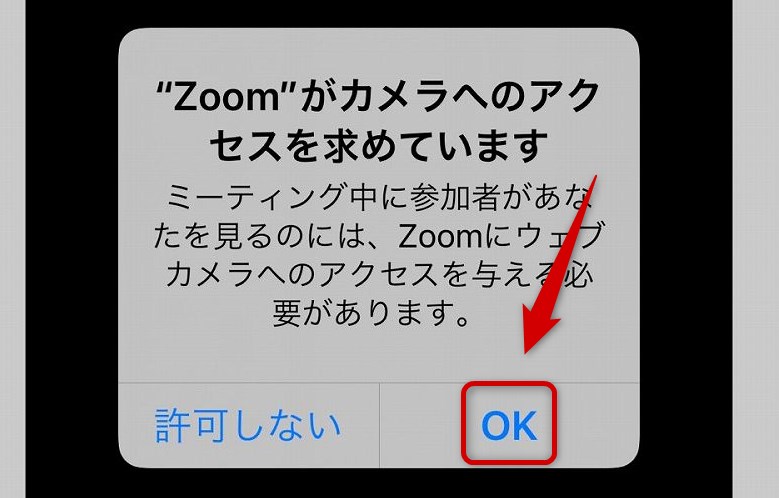
Web相談システムでは動画と音声でコミュニケーションを取ります。
そのためのアプリへカメラ利用の許可を行うため「OK」をタップしてください。
【当日】6.特に支障が無ければ「ビデオ付きで参加」を選択

この設定はお客様側の顔を見せてWeb相談システムを利用するかどうかの設定です。
お顔が見えた方がお互い円滑なコミュニケーションが取れますので、特に支障がなければ「ビデオ付きで参加」をお選びください。
※動画はやめてほしいという方は「ビデオなしで参加」をお選びください。お電話と同様にお顔は見えない設定となります。
【当日】7.Web相談システムがスタートするまで待機
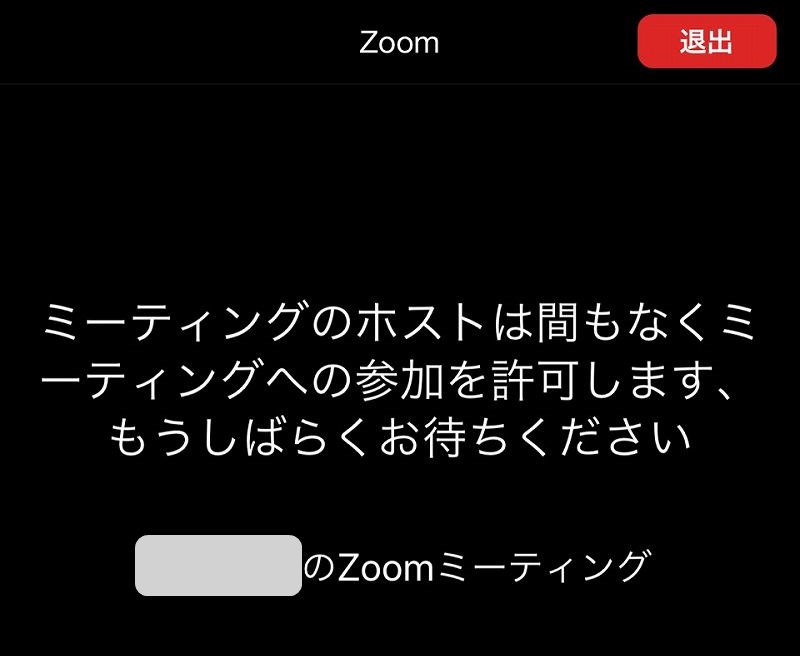
ZoomのWeb相談システムでは、セキュリティの観点からミーティングに参加のために一人ひとり承認してから開始できるようになっています。
ミーティング開始が「承認」されるまで、写真の画面のままお待ちください。「承認」されると自動的に次の画面に切り替わります。
【当日】8.「インターネットを使用した通話を選択」(スマホで会話ができるように設定)
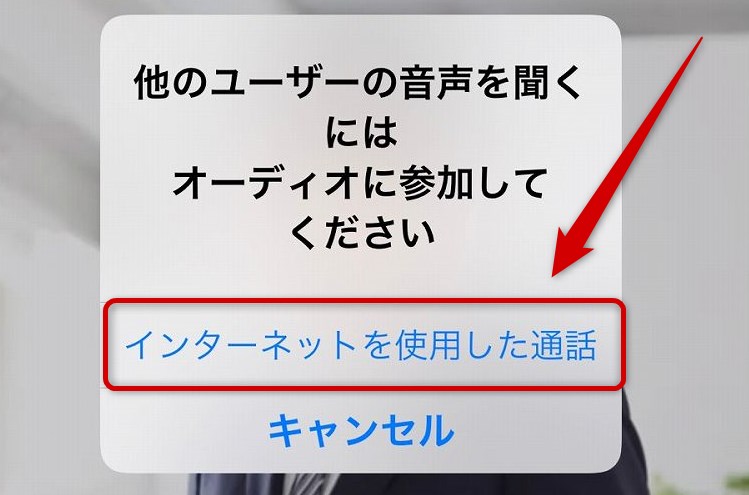
電話のように会話ができるようにするために、「インターネットを使用した通話を選択」をタップします。
【当日】9.Web相談の開始

この画面が表示されると、Web相談システムへの入室が完了となります。
画面をタップすると写真のように上下にメニューが表示されます。
ご覧のような画面が表示されたら、Web相談がスタートとなります。
※先の手順で、自分のビデオ(ご自身の映像)をオフにした方は、こちらの映像は送信されません。
【当日】10.マイク、ビデオのオン/オフの切り替え
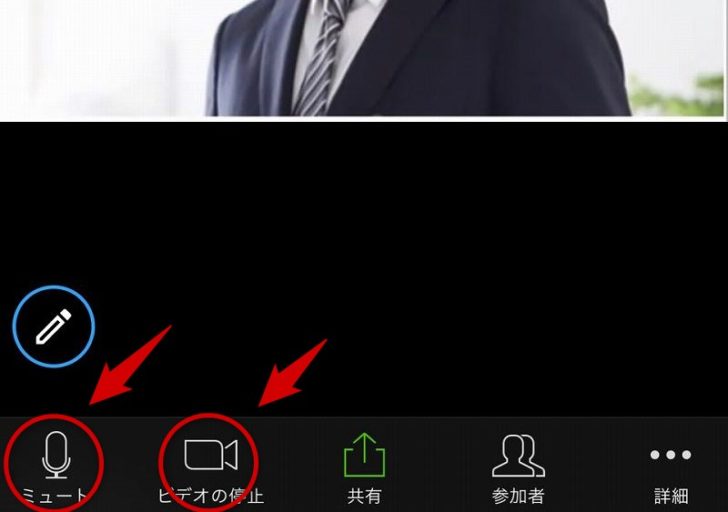
写真のアイコンの色にご注目ください。この状態がマイク、ビデオがともにオンになっている状態です。
このマイクのオン/オフを切り替える「ミュート」ボタンと、ビデオののオン/オフを切り替える「ビデオの停止」ボタンを使って、自由に設定を変更することができます。
【当日】11.(この状態ですと音声もビデオもストップがかかっている状態です)
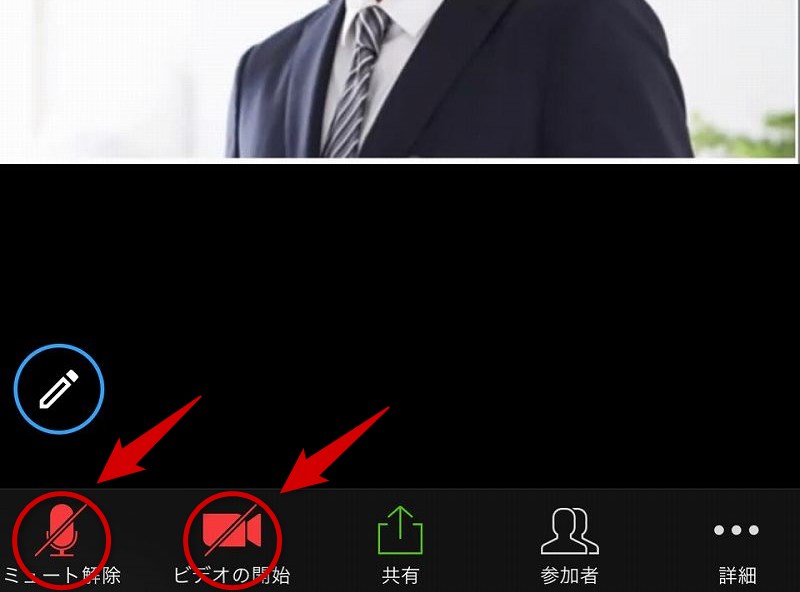
写真の通り、アイコンが赤になっていると、マイク、ビデオがオフになっている状態となります。
お声も、お顔も、届かない状態でございますので、ご注意ください。
【当日】12.(終了したい場合)画面右上の「退出」を選択
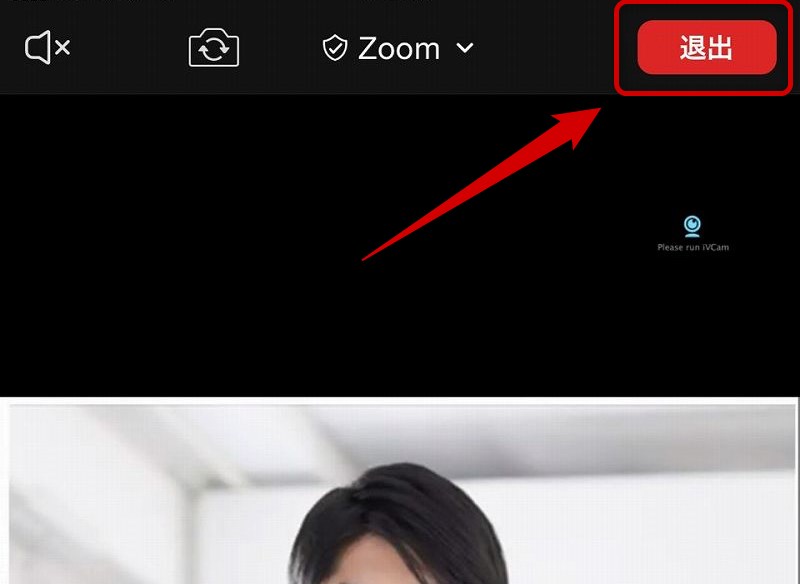
Web相談システムを終了したい場合は、画面右上の「退出」をタップしてください。
【当日】13.「会議を退出」を選択
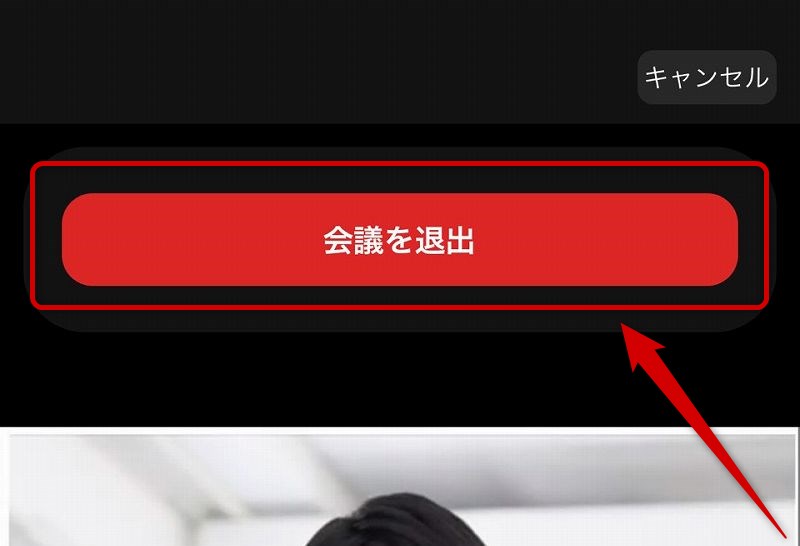
「会議を退出」というボタンが表示されますので、そのボタンをタップするとWeb相談システムを終了できます。
【当日】14.Web相談システムの終了を確認
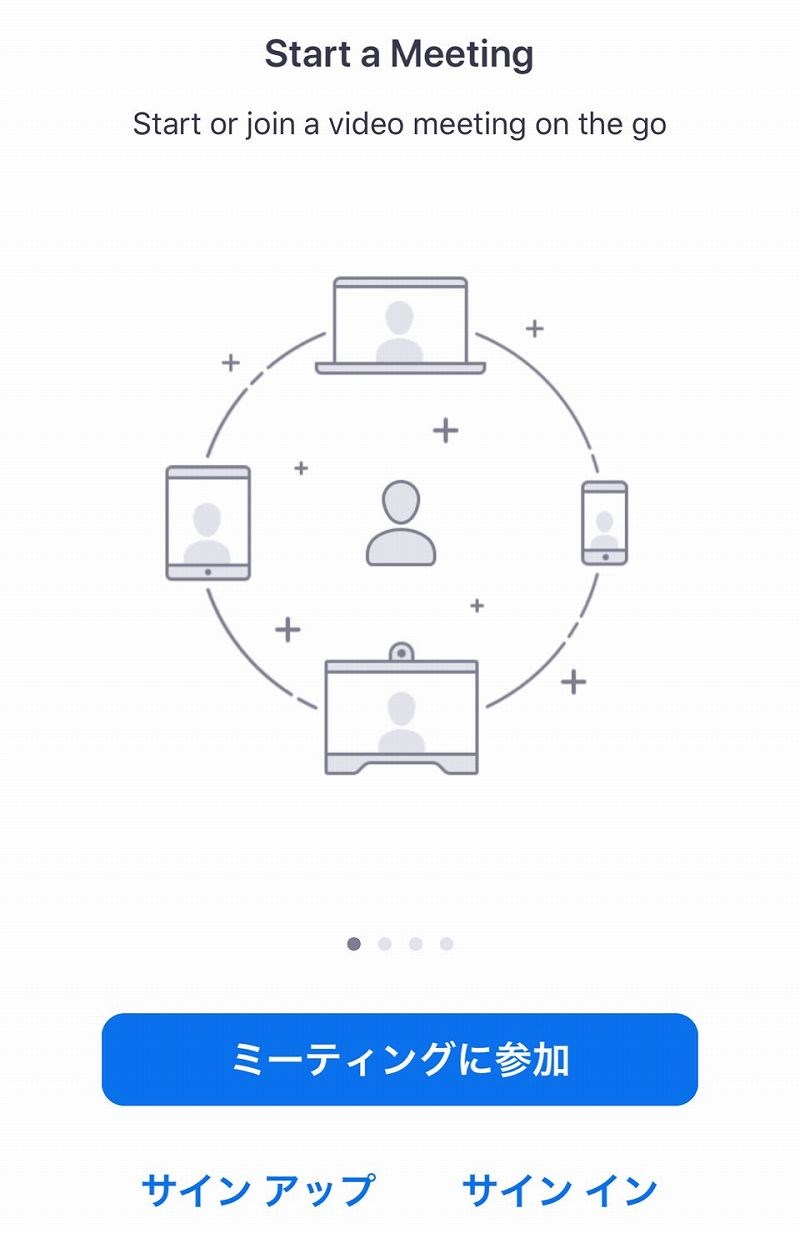
このような画面が表示されていれば、Web相談システムが終了できています。
映像も音声も自動的にオフになっていますので、ご安心ください。
Android/アンドロイドスマホをお使いの方
【事前準備】1.「Play ストア」へアクセス
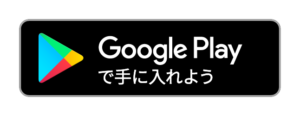
こちらのアイコンをタップ(指で選択)してください。
【事前準備】2.ZOOM Cloud Meetings の「インストール」を選択
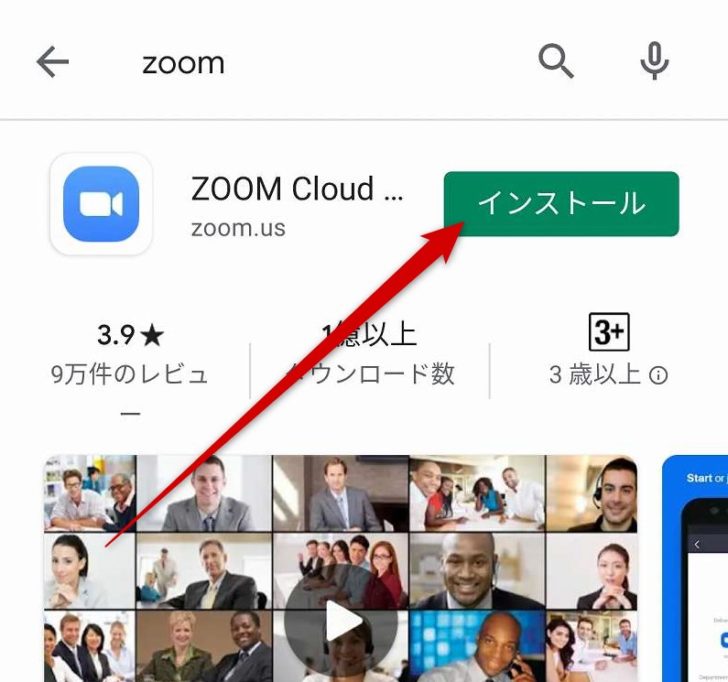
「ZOOM Cloud Meetings」というアプリを見つけてください。
このアプリが、今回のWeb相談システムで利用する「Zoomアプリ」となっております。
すぐ横に「インストール」というボタンがありますので、そちらをタップすると、スマートフォンへこのアプリが登録されます。
【事前準備】3.アプリが自動的に登録されます
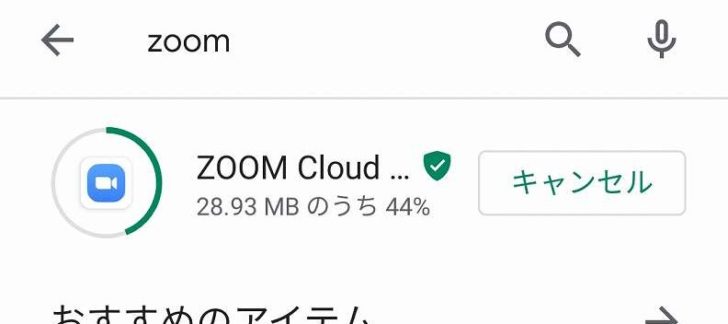
インストールボタンをタップすると、Zoomアプリが自動的に登録されます。
登録の進捗度がパーセンテージで表示され、100%になれば登録完了となります。
※「ダウンロードを待機中」などのメッセージが表示された場合は、そのメッセージ部分をタップすることで登録が開始されます
【事前準備】4.「開く」でZoomアプリを起動
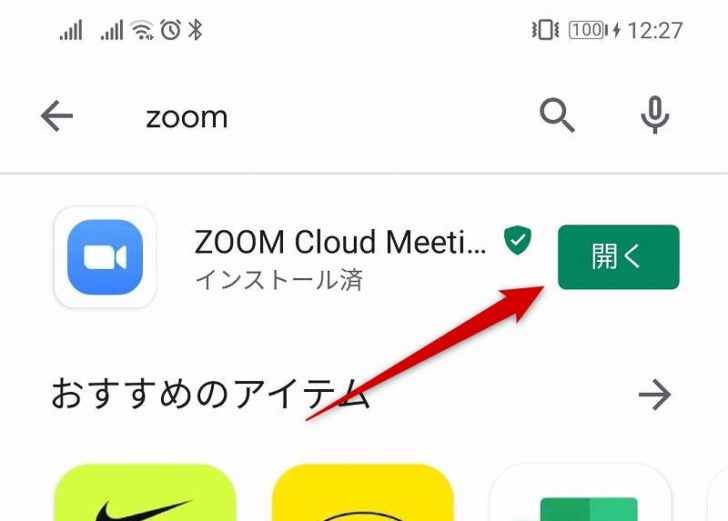
登録(ダウンロード)が100%となり完了した瞬間、「インストール」のボタンから「開く」のボタンに表示が変わります。
「開く」ボタンより、アプリを立ち上げることができます。
【事前準備】04-1.スマホのホーム画面の「Zoom」アプリからも起動可能
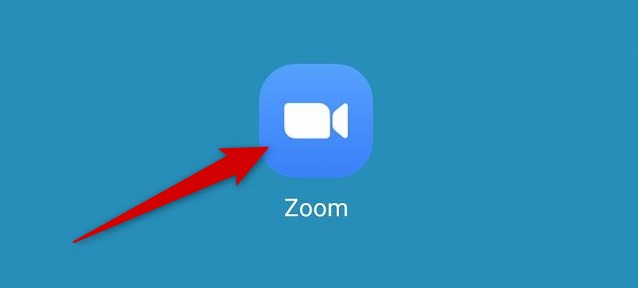
“Zoom Cloud Meetings”の登録が完了すると、スマホのホーム画面に「Zoom」のアプリが表示されるようになります。
今後は、このアプリをタップするだけで起動することができるようになります。
ここから先は、ご案内メール/LINEメッセージが届いてからのステップとなります。
【当日】1.ご案内メール/LINEメッセージのURLを選択
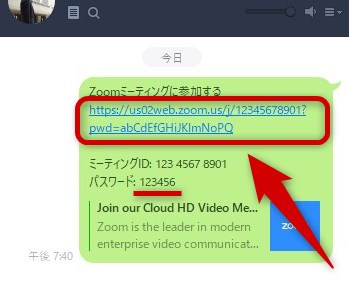
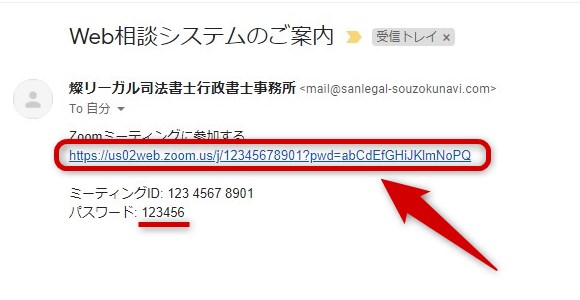
当事務所から発信されたご案内メール、またはLINEメッセージをご覧ください。
その中に、Web相談システムへ入るためのURLが記載されていますので、そのURLをタップしてください。
【当日】2.名前とパスワードを入力
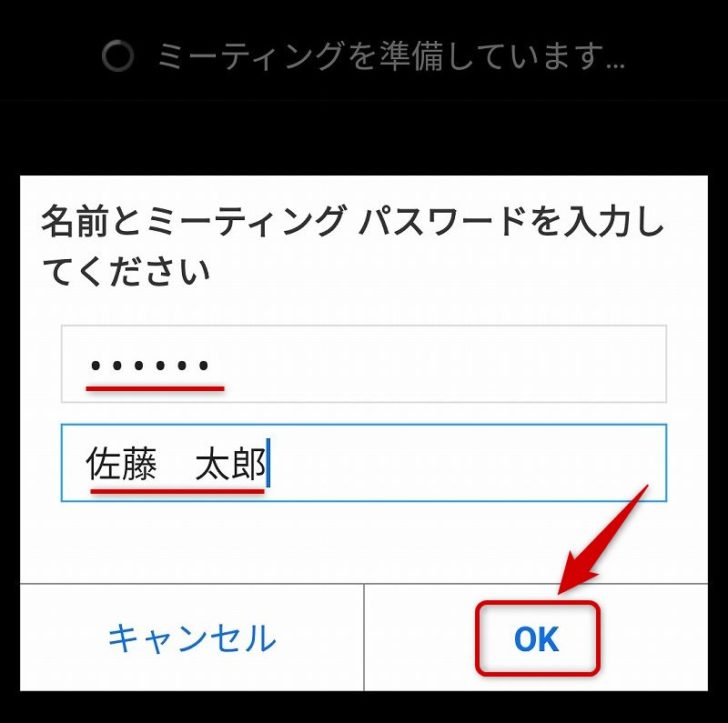
写真の表示のように「パスワード」と「名前」が入力できるような画面が表示されますので、入力のうえ「OK」をタップしてください。
※パスワードが要求されない場合は「名前」のみご入力ください。
【当日】3.Web相談システムがスタートするまで待機
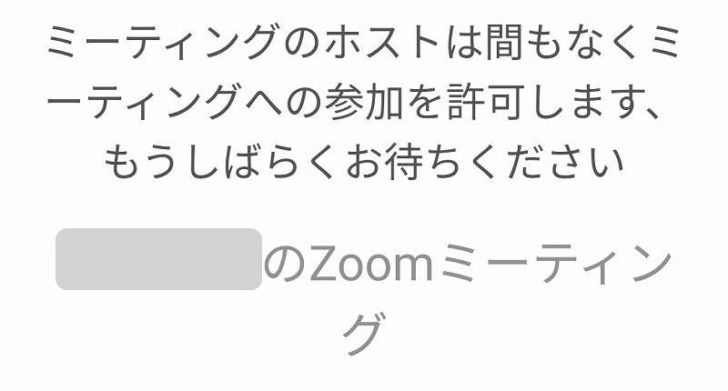
ZoomのWeb相談システムでは、セキュリティの観点からミーティングに参加のために一人ひとり承認してから開始できるようになっています。
ミーティング開始が「承認」されるまで、写真の画面のままお待ちください。「承認」されると自動的に次の画面に切り替わります。
【当日】4.Web相談システムへの入室が完了
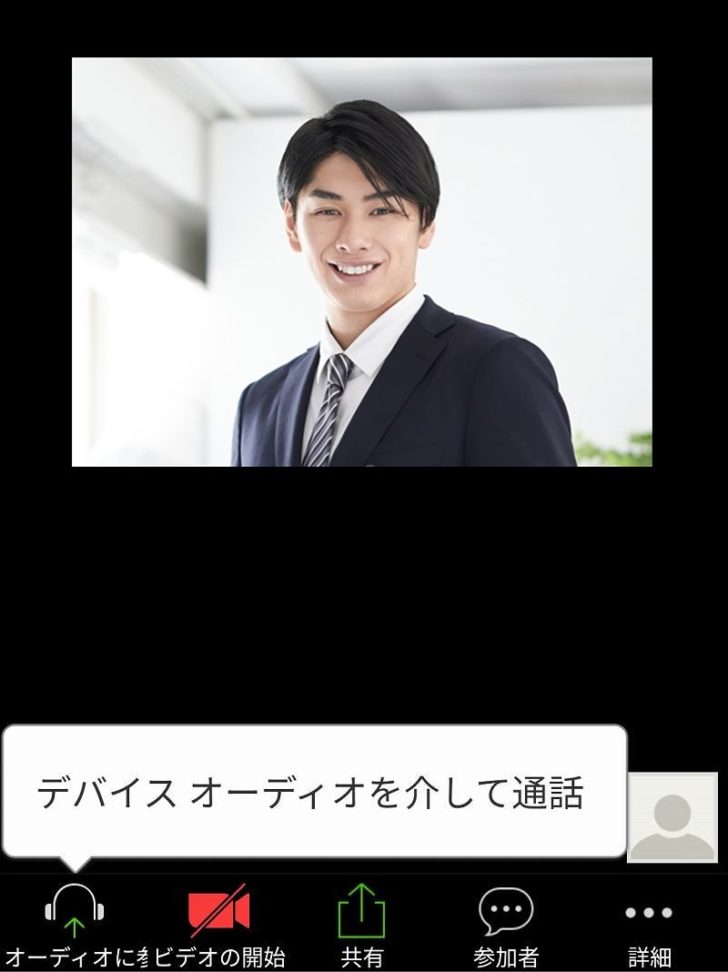
この画面が表示されると、Web相談システムへの入室が完了となります。
しかし、このままではお声は聞こえない状態ですので、次の設定をなさってください。
【当日】5.「デバイスオーディオを介して通話」を選択(スマホで会話ができるように設定)
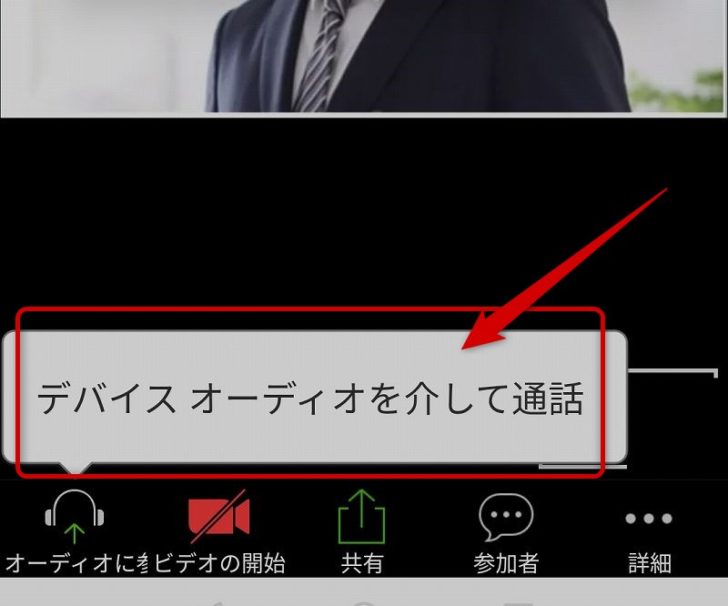
電話のように会話ができるようにするために、写真の「デバイスオーディオを介して通話」をメッセージ部分をタップします。
【当日】6.録音のZoomへの「許可」を選択
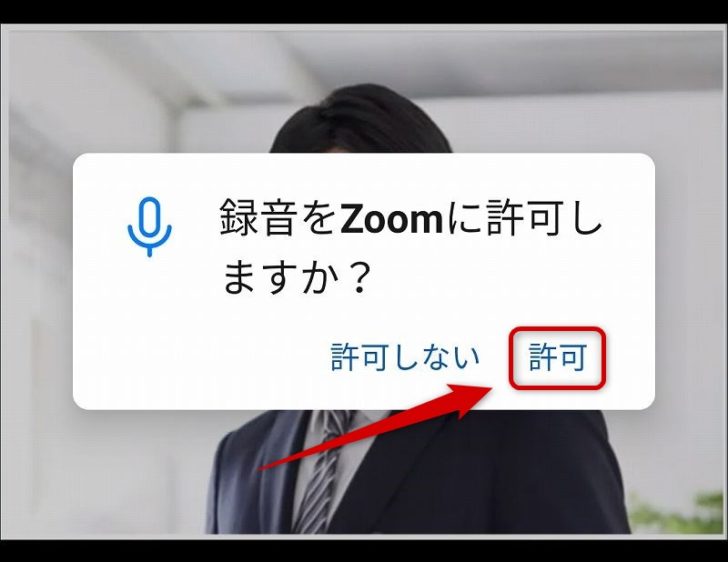
Zoomアプリで音声通話ができるように「許可」をタップしてください。
※録音を許可とありますが、アプリ側のマイク機能を使えるようにするという意味ですのでご安心ください
【当日】7.音声通話ボタンをオンにする

最初はマイクがオフになっていますので、音声通話ができるように「赤くなっているマイクのアイコン」をタップしてマイクをオンにしてください。
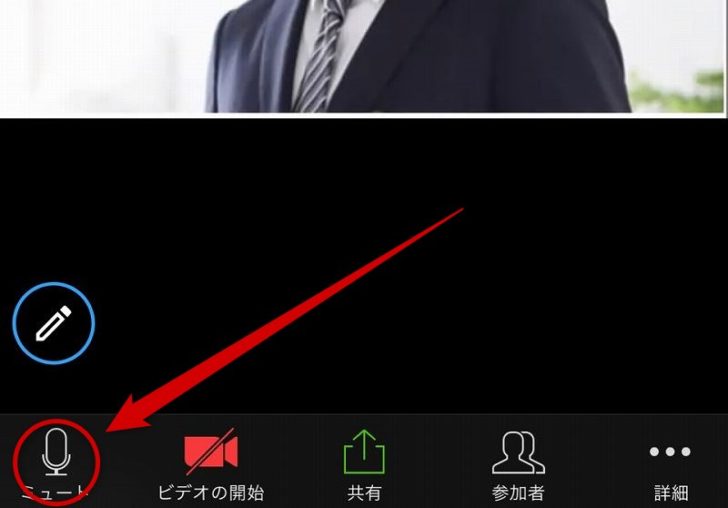
写真のような白色のアイコンになればマイク機能がオンになっています。
【当日】8.「ビデオの開始」を選択(ビデオ通話をご希望される場合)
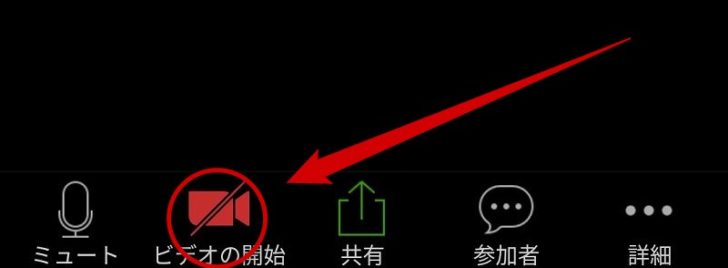
続けて、お顔を写して会話ができるようにするために、写真の「ビデオの開始のアイコン」をタップしてカメラをオンにしてください。
【当日】9.写真の撮影とビデオの録画について「許可」を選択(ビデオ通話をご希望される場合)
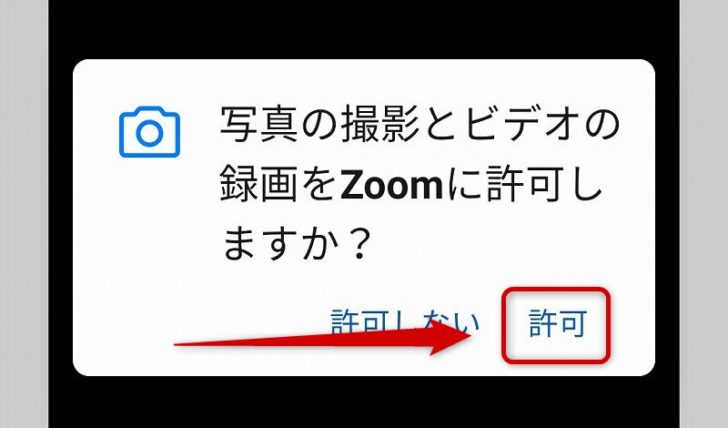
ビデオ通話を利用するために「許可」をタップしてください。
【当日】10.「マイク」「ビデオ」がオンになっているか確認
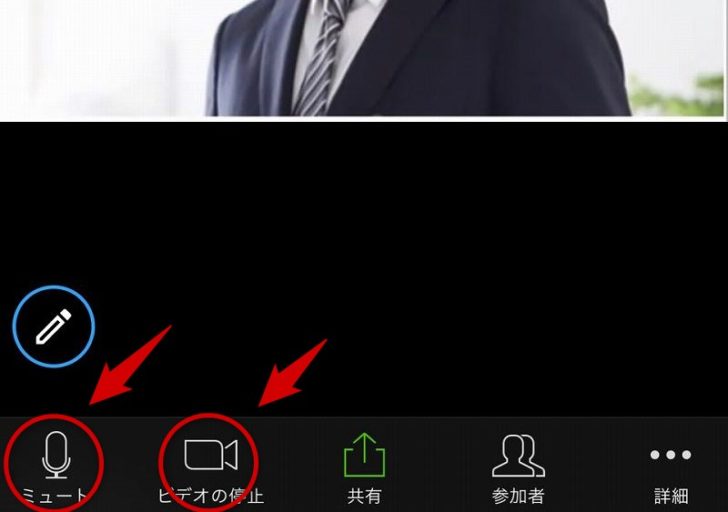
写真のアイコンの色にご注目ください。この状態がマイク、ビデオがともにオンになっている状態です。
このマイクのオン/オフを切り替える「ミュート」ボタンと、ビデオののオン/オフを切り替える「ビデオの停止」ボタンを使って、自由に設定を変更することができます。
【当日】11.(この状態ですと音声もビデオもストップがかかっている状態です)
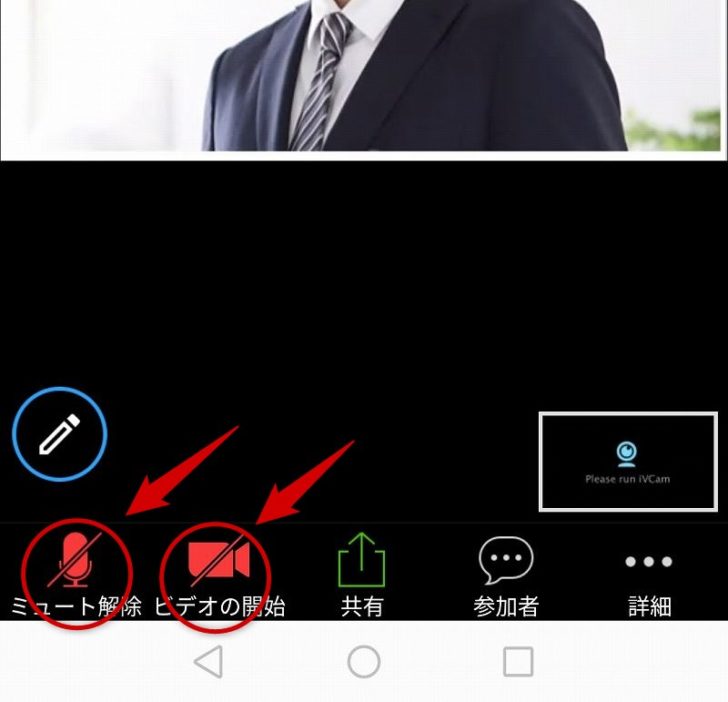
写真の通り、アイコンが赤になっていると、マイク、ビデオがオフになっている状態となります。
お声も、お顔も、届かない状態でございますので、ご注意ください。
【当日】12.Web相談の開始

ご覧のような画面が表示されたら、Web相談がスタートとなります。
※先の手順で、自分のビデオ(ご自身の映像)をオフにした方は、こちらの映像は送信されません。
【当日】13.(終了したい場合)画面右上の「退出」を選択
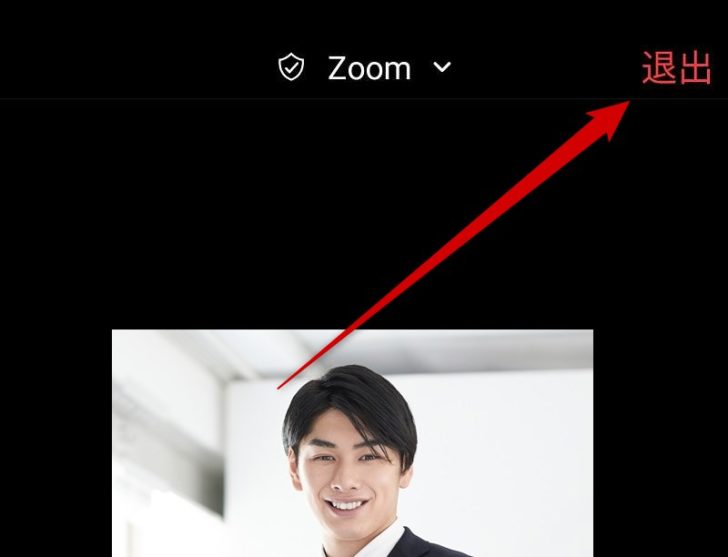
Web相談システムを終了したい場合は、画面右上の「退出」をタップしてください。
【当日】14.「ミーティングを退出する」を選択
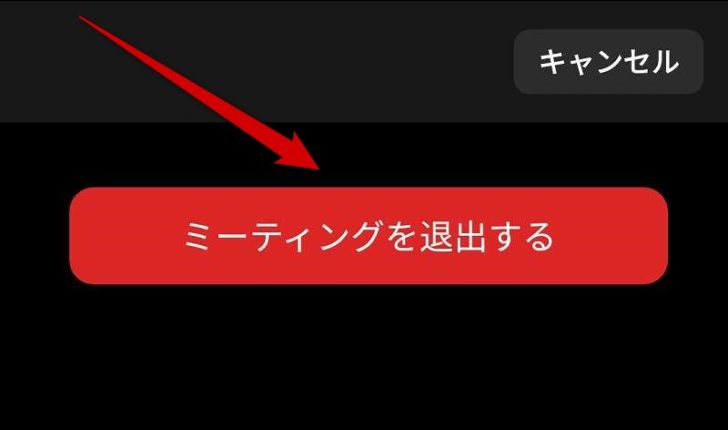
「ミーティングを退出する」というボタンが表示されますので、そのボタンをタップするとWeb相談システムを終了できます。
【当日】15.Web相談システムの終了を確認
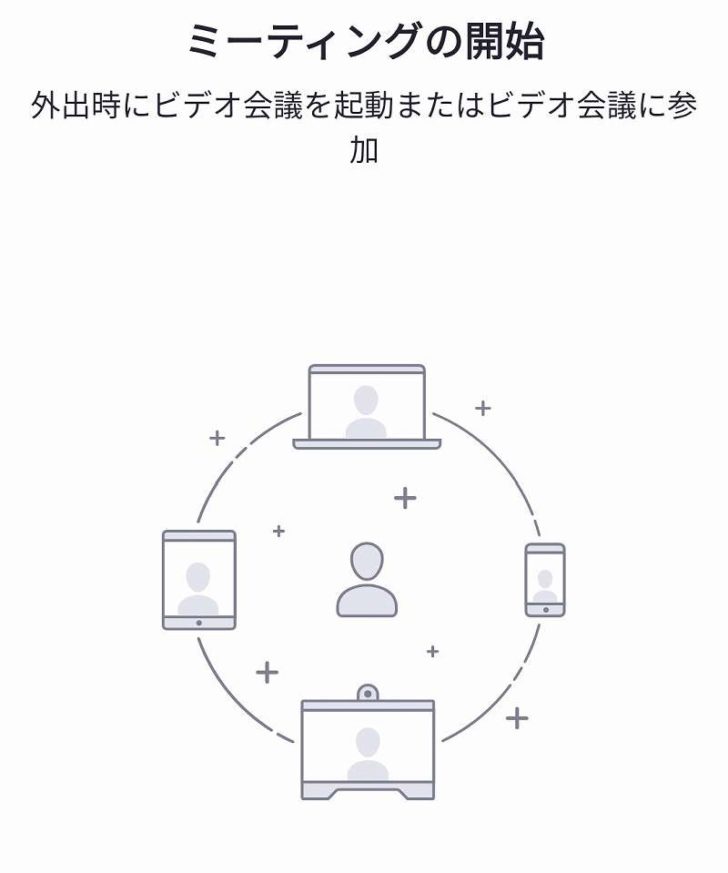
このような画面が表示されていれば、Web相談システムが終了できています。
映像も音声も自動的にオフになっていますので、ご安心ください。
ZoomのWeb相談システムでお困りの時は・・・
Q.相手の声が聞こえない
A.スマートフォンの音量を確認してみてください。マナーモードやサイレントモードになっていませんか?
Q.自分の声が届いていない
A.ミュート設定になっていませんか?手順にあるミュート設定のオン/オフについて確認してみてください。